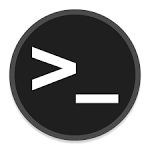En el primer tema del curso básico de Linux, hemos visto la estructura del sistema de directorios. También vimos ligeramente el comando cd. En este segundo tema, vamos a invertir un poco más de tiempo cambiando entre directorios, listando su contenido, creando archivos y directorios y, finalmente, como obtener ayuda.
Cambiar directorio (CD)
Podemos cambiar de directorios de varias formas con cd. Como hemos visto en el tema anterior, podemos usar cd .. para movernos un nivel arriba en el árbol de directorios. También podemos movernos directamente al directorio raíz escribiendo cd / o movernos a nuestro directorio «home» tecleando cd solamente.
Lo más normal es que utilicemos cd para movernos a un directorio utilizando la ruta completa a donde queremos movernos. También es posible moverse de un directorio a otro utilizando la ruta relativa. Esto significa que no necesitamos poner la ruta completa a donde queremos ir, sino añadir la ruta restante desde el directorio en el que nos encontramos. Veamos algunos ejemplos.
Supongamos que estamos en el directorio home de nuestro usuario y queremos movernos al directorio del Network Manager. Teclearemos:
# cd /etc/NetworkManager/

esto nos moverá directamente al directorio NetworkManager.
Ahora le diremos que queremos ir al subdirectorio system-connections dentro de NetworkManager. Podríamos movernos escribiendo la ruta completa, pero es mas sencillo usar una ruta relativa desde donde nos encontramos. Sabemos que estamos en /etc/NetworkManager/, por lo que escribiremos:
# cd system-connections/

y esto nos llevará al subdirectorio system-connections dentro de NetworkManager o también /etc/NetworkManager/system-connections.
Es muy importante comprender que Linux es sensible a las mayúsculas, por lo que si tecleamos el directorio sin respetar las mayúsculas nos dará un error, «no such file or directory».
Comando de listado (LS)
Uno de los comandos más importantes y usados de Linux es ls (listar). Este comando se utiliza para listar el contenido de un directorio o subdirectorio y mostrar su contenido. Es muy parecido al comando dir en Windows. Vamos a usarlo en el directorio NetworkManager:
# ls

Podemos ver que Linux ha listado todos los archivos y directorios dentro del directorio NetworkManager. Linux nos permite modificar este comando utilizando switches (interruptores); normalmente suelen ser letras precedidas por un guión (–). Con ls nos será de gran ayuda utilizar dos de estos switches, -a y -l.
El switch -a significa todo, por lo que cuando lo usamos, Linux listara todos los archivos y directorios incluidos los que están ocultos. Cuando usamos el switch -l este nos devolverá un listado largo, lo que significa que nos dará información como los permisos, el tamaño, propietario, grupo al que pertenece el archivo o directorio, cuando fue creado, etc.
Vamos a teclear:
# ls -la

Más adelante veremos con más detalle el tema de los permisos.
Crear un archivo (TOUCH)
Crear un archivo en Linux es un poco distinto a como se hace en Windows. En Linux utilizamos el comando touch. Así que vamos a crear un nuevo archivo llamado newfile:
# touch newfile
Ahora comprobaremos si el archivo existe haciendo un listado del directorio:
# ls -la

Como puedes comprobar el archivo se ha creado.
Crear un directorio (MKDIR)
Como en Windows, podemos crear un directorio usando el comando make directory (mkdir). Vamos a crear un nuevo directorio.
# mkdir newdirectory

Ahora teclearemos ls y comprobaremos que el directorio se ha creado satisfactoriamente.
Obtener ayuda (MAN)
Linux nos ofrece una práctica herramienta llamada man. Man nos muestra el manual de casi todos los comandos. Si has olvidado que hace un comando solamente tienes que teclear man y el comando y se mostrará en consola el manual con toda la información necesaria sobre ese comando, sus switches y argumentos. Podemos comprobarlo tecleando:
# man touch

Con la mayoría de los comandos también puedes utilizar el switch -h o –help después del comando para obtener ayuda sobre ese comando. En el caso de «touch» debemos usar el –help para obtener la ayuda.
# touch --help

Y esto es todo. Asegúrate de echarle un ojo a la primera parte si no lo hiciste aun.
Iremos profundizando más en el siguiente tutorial. ¡Estad atentos!